Wer bereits sehr viele Reports in Excel gebaut hat, der wird zwangsläufig immer wieder gefragt doch bitte einen neuen Excel Report zu bauen. Also habe ich mir schon öfter überlegt ein Template dafür zu erstellen mit dem die Leute das selber machen können, bin aber nie wirklich dazu gekommen. Weil ich jetzt an einem Projekt gearbeitet habe bei dem genau das benötigt wurde hatte ich endlich die richtige Gelegenheit. Deshalb hier ein Excel Template mit dem zumindest einfache Reports schnell selbst erstellt werden können.
Für wen ist das Reporting Template
Eigentlich für alle, die regelmäßig ein Reporting erstellen müssen in Spaltenform auf Basis der immer gleichen Daten. Damit man eine bessere Vorstellung hat hier ein Screenshot:
Im Online Marketing eignet sich das sehr gut für AdWords, Affiliate Netzwerk Reports, SEO, jede Art von Analytics Exporten usw. Aber grundsätzlich für alle Datenquellen, die sich auch über eine Pivot Tabelle gut darstellen bzw. auswerten lassen. Nur halt in schicker und eben ohne Pivot. Damit bleibt alles leicht formatierbar und Länge und Breite ändern sich nicht mit jeder Aktualisierung.
So funktioniert das Reporting Template
Die Bestandteile des Reporting Templates
Zunächst gehe ich auf die Reiter ein und dann die Funktionen zum Reporting. Was die einzelnen Reiter bezwecken erkläre ich gleich. Zuvor aber eine kleine Warnung: In dem File sind ein paar sehr rechenintensive Formeln enthalten, daher nicht mit einem sehr alten Rechner öffnen und/oder riesige Datenmengen einspielen, sonst knickt das schnell ein. In dem Beispiel File sind es etwas mehr als 93k Zeilen und 9 Spalten. Dafür braucht das Template knapp 4 Sekunden auf meinem Mittelklasse Laptop.
Zurück zur Funktion. Das Reporting besteht aus drei Reitern; dem eigentlichen Report (Tage), dem Datenreiter und einer Tabelle für die Listen. Dazu gibt es noch einen gelben Reiter (DATA), der ist nur für die Formeln wichtig. Den Datenreiter „Daten“ bitte nicht umbennen, sonst funktioniert das Template nicht mehr.
In den Reiter „Daten“ werden die rohen Daten im Spaltenformat eingefügt. Dabei ist die Reihenfolge der Spalten unerheblich. Sinnvoll ist allerdings in die ersten Spalten die Dimensionen (Datum, Kategorien, Kampagnen, etc.) einzufügen und dahinter die Werte dazu (Klicks, Orders, Likes etc.). Die Spaltenüberschriften müssen einzigartig sein und alles was Ihr auswerten wollt, muss auch eine Überschrift haben.
Verhältnisse wie CPCs, CRs CTRs und ähnliches könnt Ihr weglassen, die lassen sich besser auf Summen-Ebene im Report berechnen.
Der Reiter mit den Listen enthält die Listen für die Dropdowns der Filter im Reporting. Hier kann man alles einfügen, nach dem man den Report filtern will. Dazu später mehr.
Das Reporting einrichten
Oben in Blau ist der Header; hier kann man dem Report einen Namen geben und rechts habe ich das heutige Datum hinterlegt.
Darunter befinden sich die Dropdowns zum Einstellen des Reporting-Zeitraums und für die Filter. Im Tage Report kann man also den Monat auswählen und das Jahr, der Report zeigt dann die Daten des ausgewählten Monats und Jahres auf Tagesebene. Daneben befinden sich die Filter, auf die gehe ich später ein (schon wieder).
Ab Zeile 8 beginnt das eigentliche Reporting mit den Spaltenüberschriften. Hier kannst Du die Spalten des Reportings benennen wie Du möchtest, dass hat auf die Aggregation der Daten keinen Einfluss. Hier stehen im Template 14 Spalten zur Verfügung, Du kannst aber im Grunde unendlich viele Spalten hinzufügen wenn Du möchtest (bzw. dein Rechner das mitmacht). Die Zuordnung der Daten wird in den drei Zeilen darunter erledigt. Um diese einzublenden musst Du das kleine + Symbol am linken Rand anklicken.
Daraufhin werden drei Zeilen eingeblendet; die grünen Zellen können/müssen von Dir bearbeitet werden. Zunächst musst Du in Zeile 10 die Spalten aus dem Daten Reiter eintragen, welche die Daten enthalten, die das Reporting anzeigen sollen. In unserem Beispiel also Impressionen, durchschn. Position, Klicks, Kosten und Conversions. Für die Spalten die nichts enthalten kommen die Werte nicht aus dem Datenreiter sondern sollen hier drin berechnet werden. Das kann alles Mögliche sein von Anteilen, Verhältnissen, Summen (CR, CTR, CPO, etc.) oder auch kompliziertere Formeln.
Darunter wird die Spalte angezeigt, in der die Daten sind; hier kannst Du noch mal prüfen ob Du die Spaltenüberschriften richtig gesetzt hast. Hier musst (solltest) Du nichts eintragen oder ändern.
Zuletzt definierst Du den spaltentyp, also welche Aggregation mit den Daten vorgenommen werden soll. Dafür steht Dir „sum“ zum einfachen addieren der Werte zur Verfügung und „avg“ um aus den Werten einen Durchschnitt zu ermitteln. „fx“ dient lediglich zur besseren Orientierung, welche Spalten Berechnungen enthalten und welche Spalten Daten ziehen. Wenn das erledigt ist, kannst Du das kleine „-„-Zeichen links am Rund anklicken, dann werden die drei Zeilen wieder ausgeblendet.
In den Spalten darunter stehen dann die Werte, wenn Du die entsprechenden Formeln einträgst. In Spalte C steht immer der Zeitraum, hier also der Tag. In den Spalten dahinter hast Du zwei Möglichkeiten:
- Entweder Du trägst selber eine Fomel ein, für alles, was in dem Report berechnet werden soll, also z.B. CTR, CR, CPO, CPC etc.
- oder Du kopierst die Formel aus einer der Datenspalten. Die Formel ist immer die gleiche, die kannst Du also aus jeder Spalte nehmen.
Ganz unten habe ich noch ein Diagramm eingefügt, das zwei Datenreihen (Balken auf der linken Achse und Linie auf der rechten Achse) zeigt, die kannst Du Dir aussuchen. Zusätzlich dazu wird in dem Diagramm zu jeder Datenreihe noch der Durchschnit angezeigt, dass ist die jeweils dünne Linie.
Darunter sind die Daten für das Diagramm wieder ausgeblendet und können über das „+“ Symbol links eingeblendet werden – musst Du aber nicht, es sei den es stimmt was nicht mit dem Diagramm.
So das wars eigentlich zum Einrichten des Reports.
Jetzt doch noch zu den Filtern
Die Filter kannst Du benutzen um die Daten auf bestimmte Dimensionen oder Kritereien zu filtern. Dazu trägst Du zunächst in die Zelle G4, K4 und /oder O4 die Überschrift der Spalte ein, welche die Dimension enthält. In unserem Beispiel also Konto, Kampange und Kampagnenstatus. Du kannst diese Zellen auch leer lassen, wenn Du nicht so viele Filter brauchst, dass funktioniert genaus so.
Darunter kannst Du die Ausprägung oder das Kariterium eintragen, nach dem der ganze Report gefiltert werden soll, dass geht auch mit allen Filtern gleichzeitig. * steht dabei für alle, dann wird also kein Filter angewandt.
Damit man sich die Ausprägungen nicht merken muss, gibt es den Listen Reiter. Hier kannst Du unter dem jeweiligen Feld die Ausprägungen eintragen, die vorne ausgewählt werden können. Eine entsprechende Datenüberprüfung ist bereits in den Zellen G6, K6 und O6 hinterlegt.
Wer schon mal einen Pivot Bereicht erstellt hat, dem kommt das vielleicht bekannt vor aus den Bereichsfiltern, das hier funktioniert im Grunde genauso. Leider ist aber keine Mehrfachauswahl möglich. Das wars, hier gehts noch mal zum Excelfile.
Als Bonus habe hier ich noch ein zweites Template mit Monaten erstellt, das funktioniert genauso, nur das nicht die Tage eines Monats aggregiert werden, sondern die Monate eines Jahres. Der Monat bei der Auswahl ist dabei der Startmonat für 12 Monate, Du kannst also auch über den Jahreswechsel hinweg auswerten.
Ich hoffe das hilft dem einen oder anderen einen Report zu erstellen, wenn es mal schnell gehen muss. Hier gehts auch noch mal zum Tege Report; bei Kritik, Anregungen oder Bugs, immer melden.
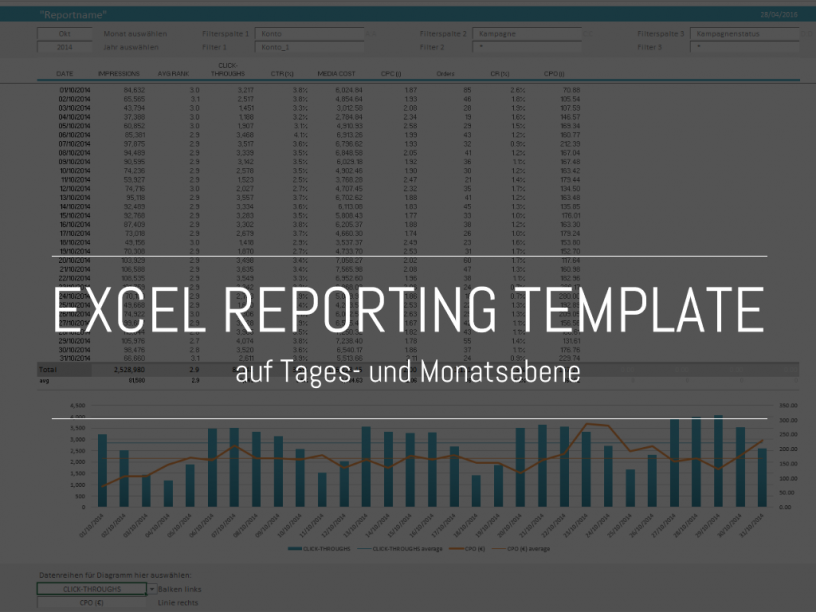






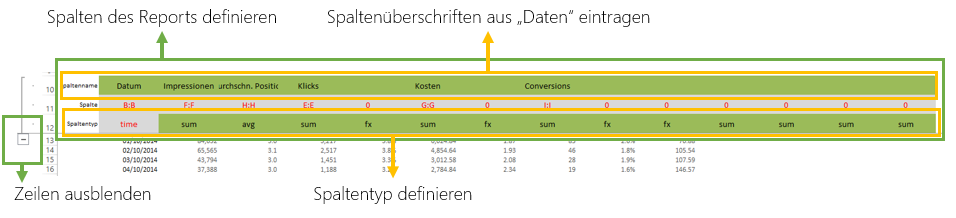
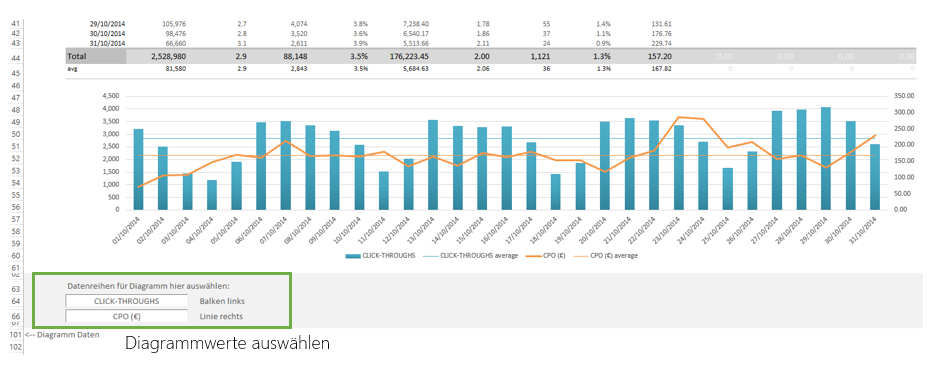
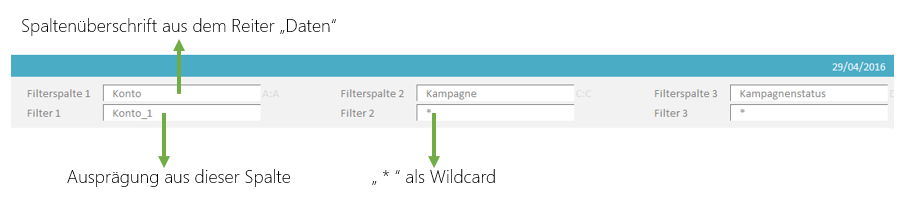

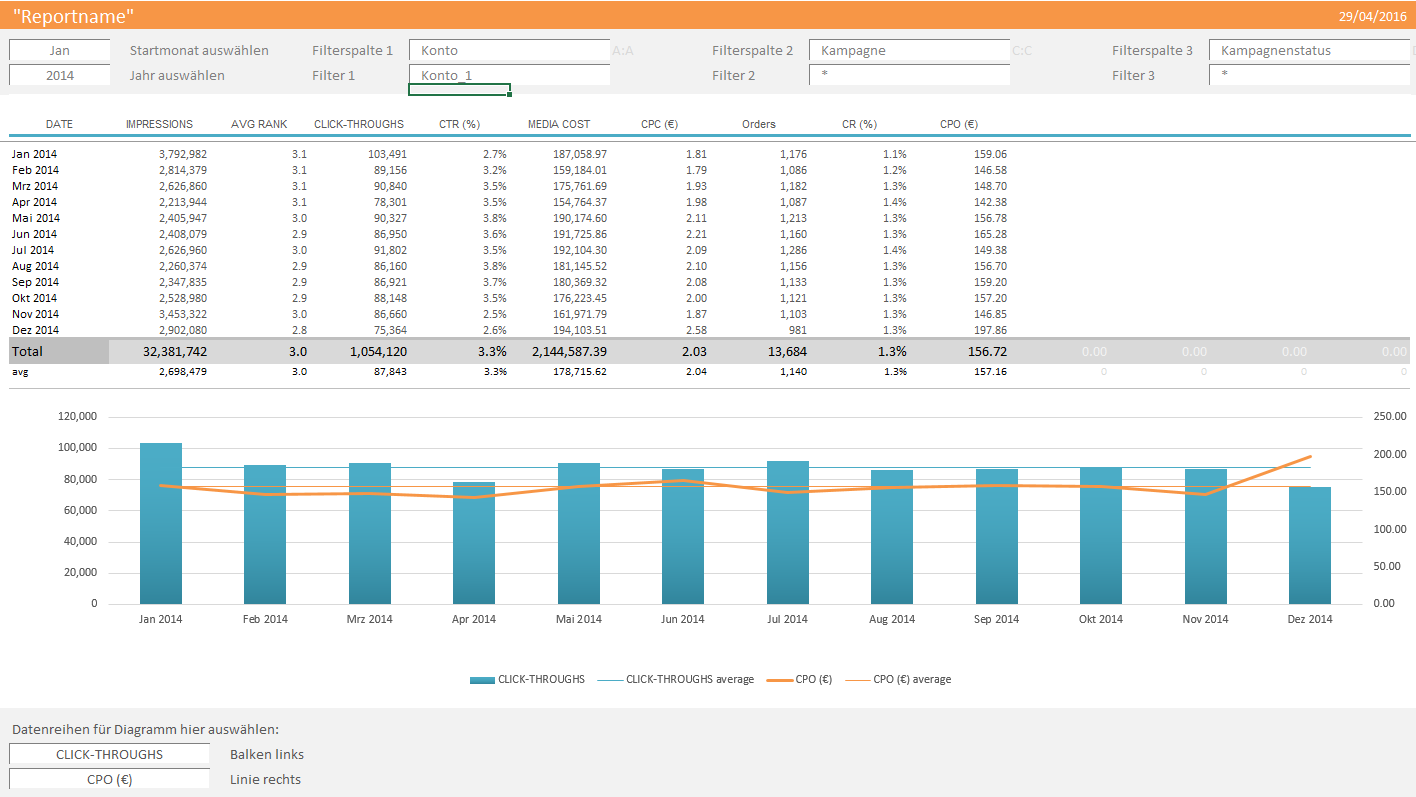





Hinterlasse einen Kommentar
6 Kommentare auf "Reporting Template in Excel zum selbst erstellen"
Hallo Oliver,
vielen vielen Dank für das klasse Template!!! Siehst Du eine schnelle Möglichkeit, eine Darstellung nach Konten und Kampagnen zu bauen?
Also, ich wüsste gerne welches Konto (Werbeträger Facebook, Google, web.de etc.) ist innerhalb der Kampagne (in meinem Fall Versicherung, Konto, Sparen etc.) besser gelaufen…
Viele Grüße
Michael
Hallo Michael, danke für die Blumen! Zunächst müßte ich wissen was Du mit „besser gelaufen“ meinst? Impressions, Traffic, Conversions, CPO, ROI? Am einfachsten wäre es, wenn die Daten schon irgendwo vorliegen, dann kann ich mir das mal ansehen. Aber ich vermute, dass das Tempate dazu leider nicht geeignet ist. Grüße Oliver
Hallo Oliver, vielen Dank dafür! Das ist wirklich sehr hilfreich für die Erfassung sämtlicher Zahlen. Was mir persönlich noch fehlt, ist die wöchentliche Auswertung. Da ich nicht der Excel Profi bin, fehlt mir aktuell der Ansatz, dies richtig umzusetzen. Kannst Du mir hier helfen und ggf. mitteilen, was ich dafür beachten muss bzw. was ich in Spalte C13 (usw.) anpassen müsste, um hier die Zahlen zu erhalten? Wenn es nicht zuviel verlangt ist und Du dies evtl. schnell hinbekommst, könntest Du es ggf. nachreichen? Hoffe, das kam nun nicht total unverschämt rüber. Vielen Dank und beste Grüße
Chris
Hi Chris, danke für Dein Feedback und sorry für die späte Antwort. Am einfachsten ist es Du schickst mir Dein File und ich schau mir das an – schon unverschämt aber sonst kommt man eben auch oft nicht weiter. Grüße Oliver
Genau das, was ich gesucht habe, danke. Verständlich und einfach.
Hi – danke! Freut mich wenn es nützlich ist! Grüße aus München